WordPress(ワードプレス)でブログを始めたい。
PC初心者だから、簡単に始められる方法を探してる。
時間が無いから、短時間でサクッと始めたい。
今日は、パソコン不慣れな私でも約10分でWordPressでブログを始められた方法をまとめています。
WordPress(ワードプレス)とは?
WordPress(ワードプレス)とは、ブログやホームページを作るソフトウェアです。
さらに細かくいうとCMS(コンテンツマネジメントシステム)という、文字・画像・デザインなどを一つの場所で管理できるシステムのこと。
もしブログを一から作るとなるとCSSといった専門知識が必要です。それを誰でも簡単に作成できるようにしたのがワードプレスです。
だから世界中でいろんな人たちが愛用しています。
WordPress(ワードプレス)に必要な4ステップ
そもそもWordPress(ワードプレス)をスタートさせるには、おおまかな4つの申し込みと設定が必要でした。
STEP1. まずはドメインというWEB上の住所を作る。
STEP2. つぎにサーバーというWEB上の土地を借りる。
STEP3. そしてワードプレスというWEB上の家を建てる。
STEP4. 建てた家にセキュリティ(SSL化)を付ける。
長い道のりに感じますよね!
ですがこれを一括で終わらせる方法があるんです。それが、エックスサーバーの「WordPressクイックスタート」です。
WordPressクイックスタートでは、上記で話した面倒な手続きが一回で終わります。(初心者にはとてもありがたい機能!)
エックスサーバー「WordPressクイックスタート」のメリット・デメリット
X Serverには10日間の無料お試し期間というのがあるのですが、「WordPressクイックスタート」では10日間の無料お試し期間を利用することができません。
私には一度スタートまでに挫折した経験もあったので、簡単に始められるクイックスタートを選びました。
メリット
・時短で簡単に始められる!(登録したら自動的に必要なものが設定されている)
・人気のテーマが無料で簡単セットできる(一からサイトデザインを考えなくていい!)
・使っている人がたくさんいる(検索すると解決策がすぐ出てくる)
デメリット
・10日間の無料お試し期間が利用できない。(サーバーの管理画面を操作しやすいかなどがわからない)
まだXServerを申し込むか悩んでいる人、ほかのレンタルサーバーと機能や使いやすさなどを比較したい人はぜひ無料お試し期間から登録してみてください。
エックスサーバー「WordPress(ワードプレス)クイックスタート」を始めるのに必要なもの
それでは早速必要なものを用意します。
エックスサーバーで「WordPressクイックスタート」に申し込むのに必要なもの。
①携帯電話 ➁メールアドレス ➂クレジットカード(もしくはPaidyの後払いシステム)
「WordPressのクイックスタート」の申し込みをすると、10日間の無料お試し期間は利用できません。
トップページはこちらから エックスサーバー
エックスサーバーの「WordPressクイックスタート」までの4ステップ
一通りの流れは、①申込内容の登録→➁Xserverアカウント情報の登録→➂認証確認→④登録完了 となります。
それぞれ画像つきで詳しく説明していきますね!
申込内容の登録
①まずはトップページからお申込みフォームに移動します。
トップページはこちらから エックスサーバー
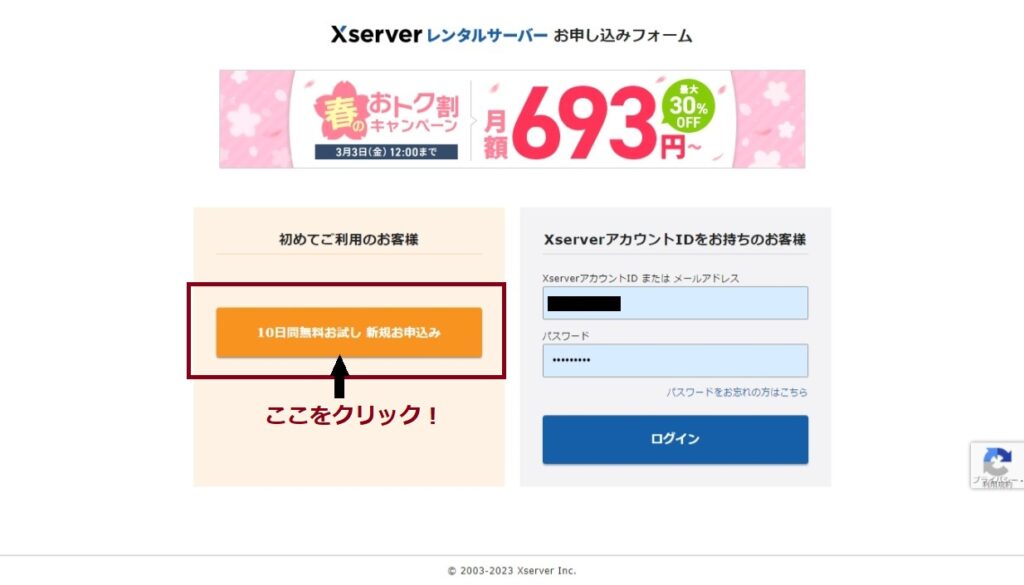
➁サーバーIDは自動で割り振られますが、わかりやすいように自分で設定することもできます。
プランを選択して、「WordPressクイックスタート」をチェックします。プランはスタンダードで十分な機能と容量です。
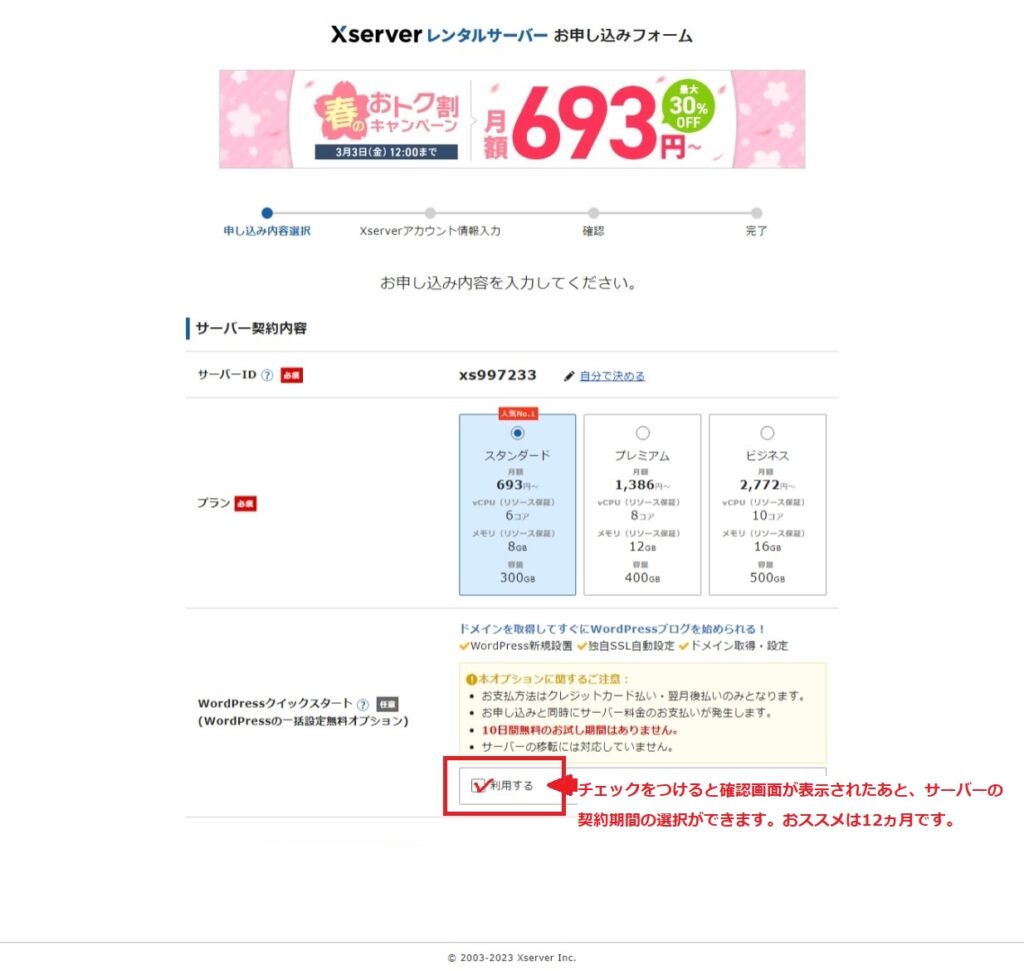
➂確認画面が表示されますので「確認しました」をクリックします。
もとの画面に戻るので「利用する」の下記に表示されたサーバーの契約期間を選びます。
※スタンダードプランの場合、XServerに新規で契約する方は「12ヵ月以上」(新規でない方は「24か月以上」)、「自動更新設定」を有効にしておきます。そうすることで独自ドメイン永久無料の特典対象となります。
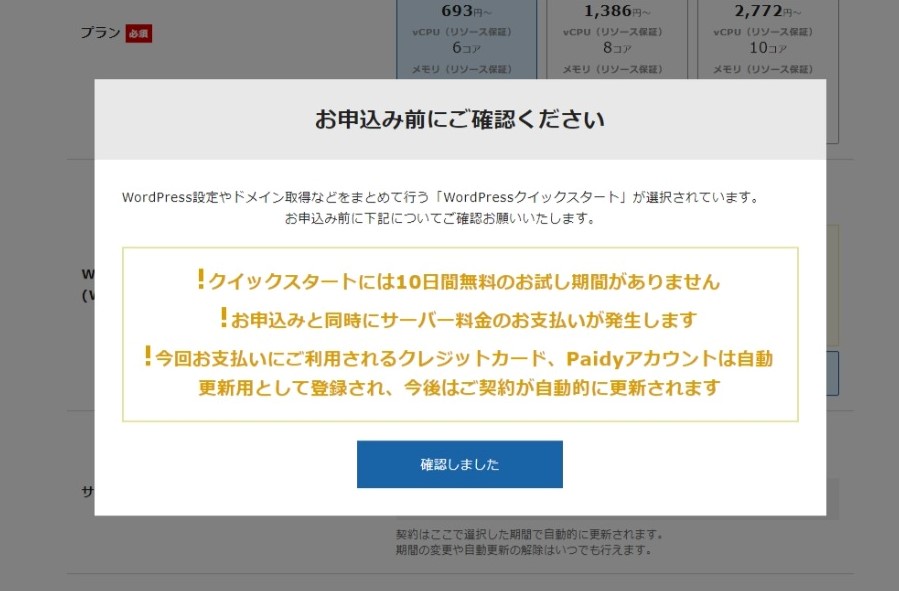
④ドメイン名はブログに関連したわかりやすく覚えやすいものにしましょう。
続けてブログ名、ユーザー名、パスワード、メールアドレスを入力します。
ここでのユーザー名とパスワードはWordPressの管理画面にログインするために使います。
!注意!ユーザー名とパスワードは登録完了後、ログインするときに必要になるので必ずメモしておきましょう!
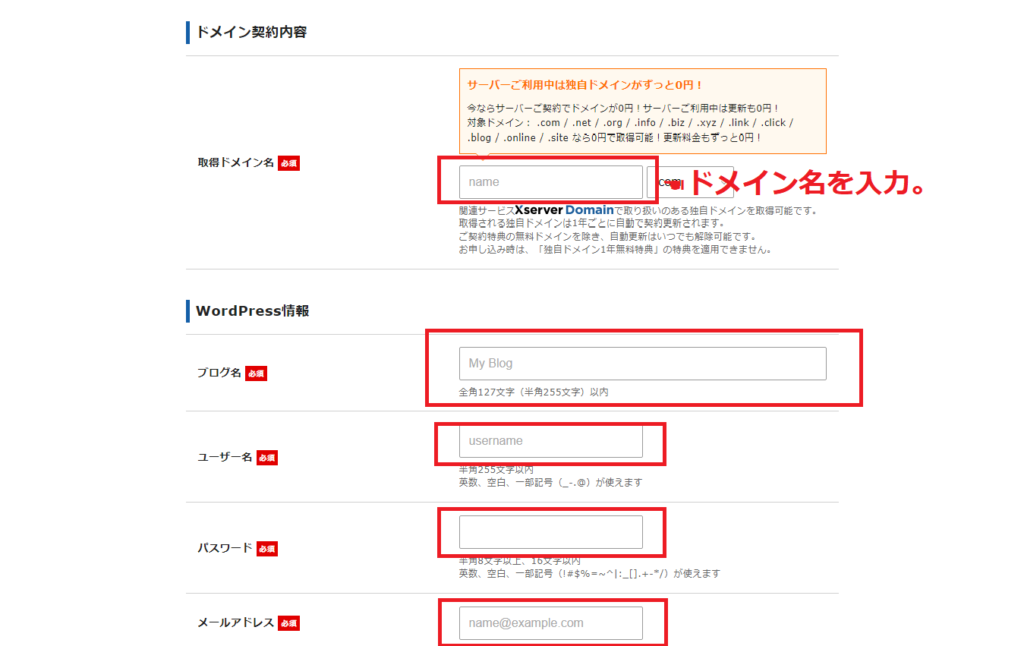
⑤テーマとはサイトのデザインのことです。おすすめはCocoon(コクーン)です。
検索されやすく、シンプルななものが多いので初心者でも使いやすいです。
子テーマは後々自分でデザインをいじりたいときに必要となるのでぜひ一緒にチェックしておきましょう。テーマは後から変えることができます。
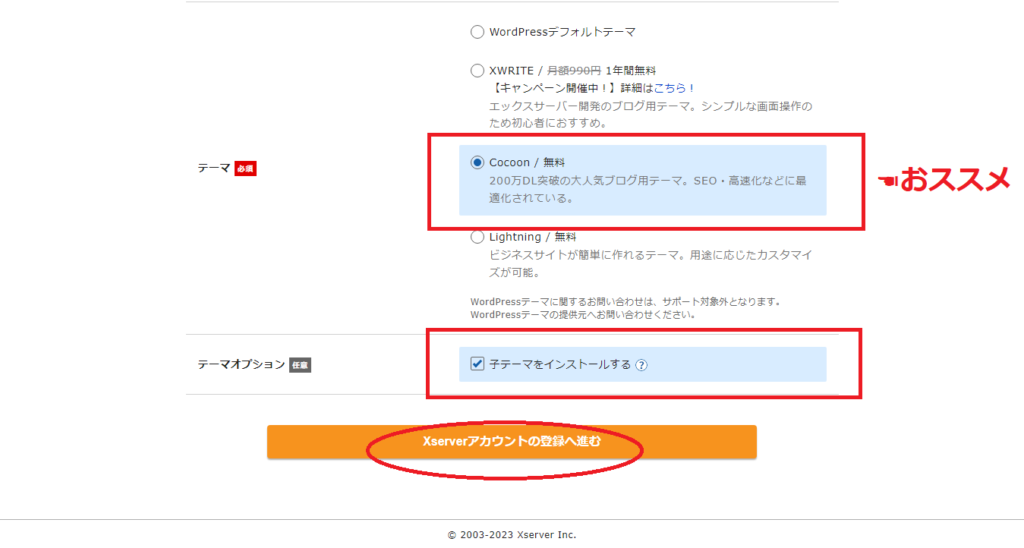
Xserverアカウント情報入力
①メールアドレスを入力、パスワードを決めて、登録区分は個人にチェックします。ここでのパスワードはXServerの管理画面にログインするためのものです。
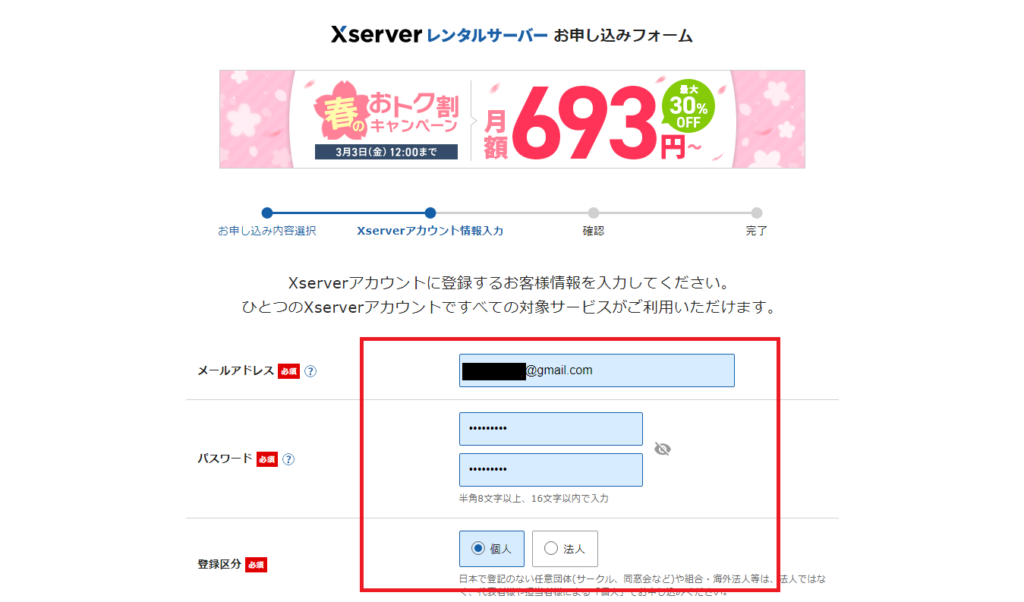
➁自分の情報を入力していきます。
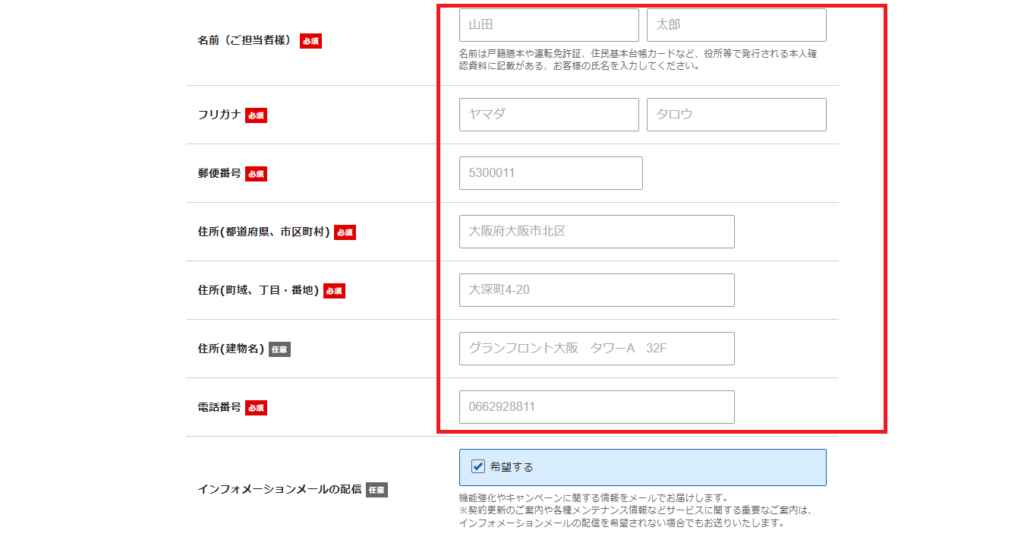
➂支払い方法の入力。
クレジットカードまたはPaidy(コンビニ/銀行後払い)を選べます。
「利用規約と個人情報の取り扱いについて同意する」にチェックを入れて、「次へ進む」をクリックします。
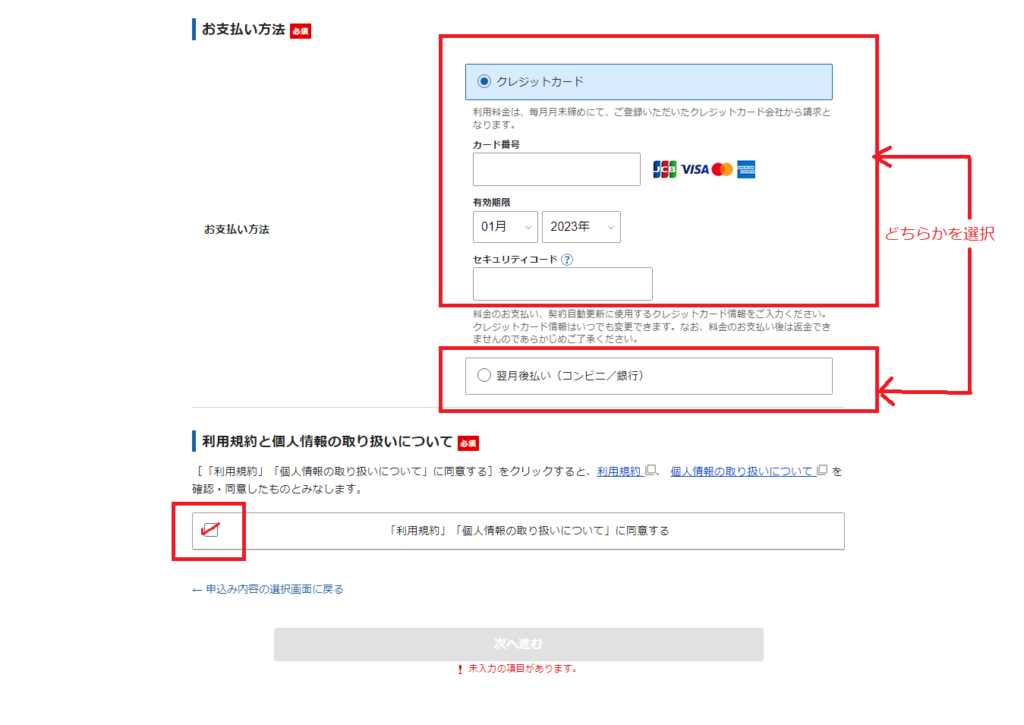
④先ほど登録したメールアドレスあてに、【Xserverアカウント】ご登録メールアドレス確認のご案内というメールが届いているかと思います。メール内容の中ほどにある【認証確認コード】をコピーします。
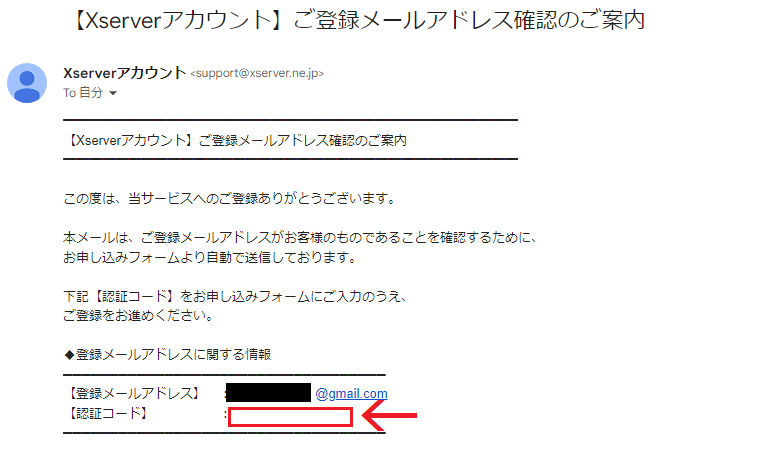
⑤申し込み画面に戻り、コピーした認証コードを貼り付け「次へ進む」をクリックします。
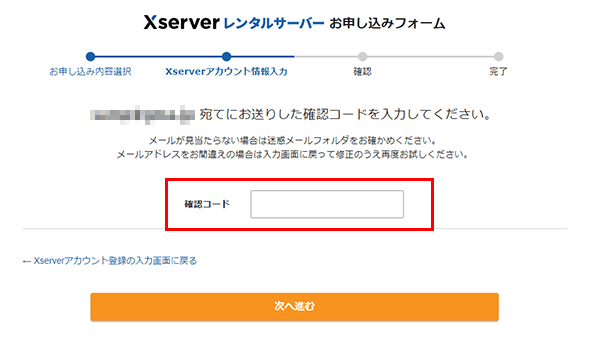
⑥本人情報、契約内容に間違いがないか確認します。
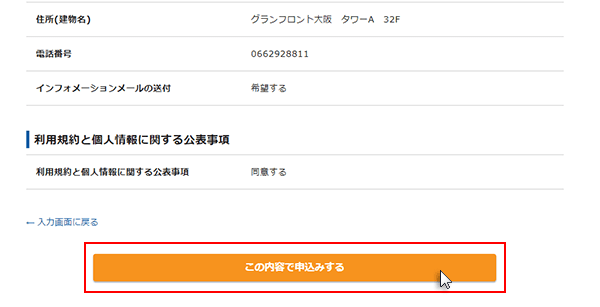
本人確認の認証
①スマホを手元に用意し、電話番号を入力します。(固定電話を入力する場合は、自動音声通話で取得を選択)
取得方法を選択したら、「認証コードを取得する」をクリックします。
「認証コードを取得する」をクリック-1.png)
➁SMSまたは固定電話に届いた番号を入力したら、「申し込みを完了する」をクリックします。
「認証して申し込みを完了する」をクリック.png)
➂申し込み完了の画面がでたら契約完了です!
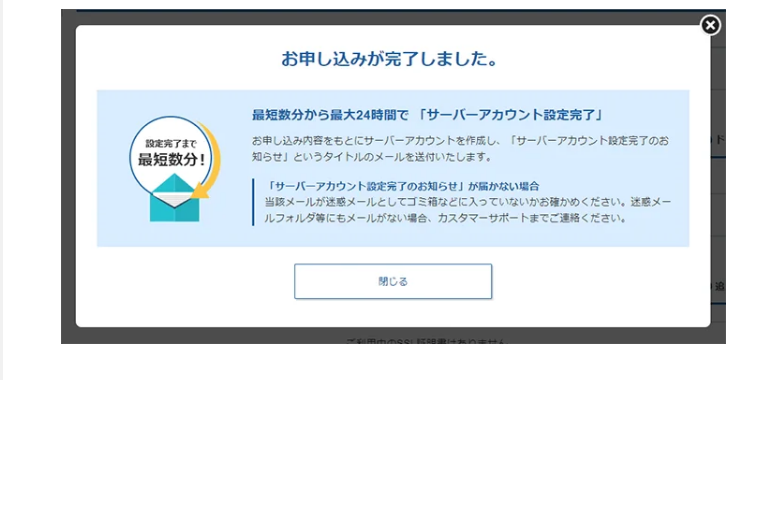
④数分後に登録完了のメールが届きましたら、無事に申し込み完了です!
まとめ
XServerの「WordPressクイックスタート」は、初心者でもわずか10分ほどでブログやホームページを始められます。
PCに詳しくない人、とりあえず最短で始めたい人におすすめです。